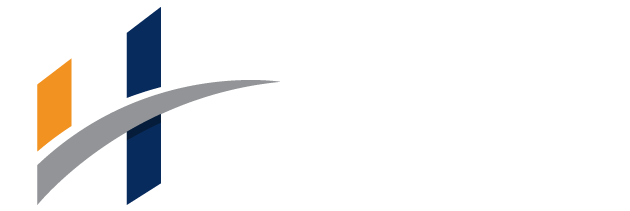In this article we will learn you how to set up email filters in cPanel.
How Does Email Filtering Work?
You can use email filters to block unwanted messages. Based upon a certain set of conditions. For example, you can specify that messages containing a certain word or phrase are deleted automatically. Or routed to another e-mail address. The e-mail filters that you create are cumulative. To clarify, if a message passes through one filter, it can still be blocked by a subsequent filter.
cPanel Create an Email Filters
- Firstly, log in to cPanel.
- Locate EMAIL section in the cPanel home screen, do one of the following:
- Click Email Filters, to create a filter for a specific e-mail account: Locate the account for which you want to add a filter, and then click Manage Filters.
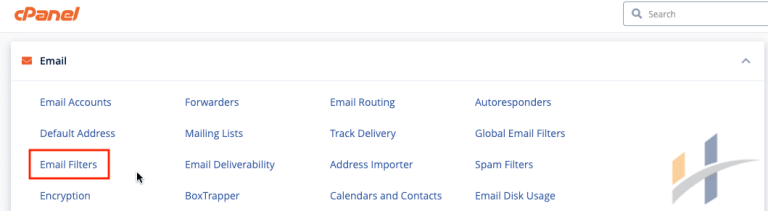
- To create a global e-mail filter, click Global Email Filters.
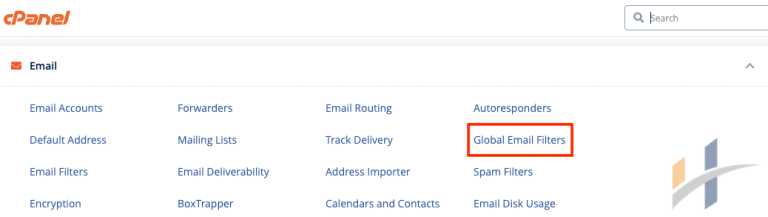
- After that, click Create a New Filter.
- In the Filter Name text box, type the filter name.
Note
You should use a filter name that is easily identifiable so you can tell what the filter's purpose is. Also, filter names must be unique. You cannot use duplicate filter names.
- Under Rules, specify the filter rules. For example, to filter email messages that contain the word sell in the subject:
- In the first list box, select Subject.
- In the second list box, select contains.
- Type sell in the text box.
Note
Filters use strict logic in determining how to handle messages. Make sure that your filter rules are not too broad. Otherwise, you may unintentionally block messages that you want to receive. Also, the text in rules is not case-sensitive. A rule that specifies sell and a rule that specifies SELL are equivalent.
- Click the + icon to add another rule.
- Under Actions, select the action for the filter to perform if the rule conditions are matched. You can specify multiple actions. To do so, click the + icon to add another action.
- Click Create.
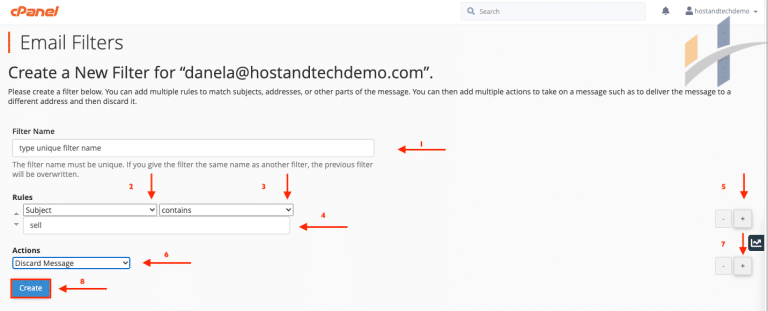
Testing An Email Filter
After you have created a filter, you should test it to make sure that it filters what you intended.
Follow these steps to test the email filter:
- Firstly, log in to cPanel.
- Locate EMAIL section in the cPanel home screen, do one of the following:
- Click Email Filters, to create a filter for a specific e-mail account: Locate the account for which you want to add a filter, and then click Manage Filters.
- To create a global e-mail filter, click Email Filters.
- In the Filter Test text box, type a test email message.
- Click Test Filter. The Filter Trace Results page shows if any rule conditions were met, and whether or not any actions will be taken.
Editing And Deleting An Email Filters in cPanel
- Log in to cPanel.
- Locate EMAIL section in the cPanel home screen, do one of the following:
- Click Email Filters, to create a filter for a specific e-mail account: Locate the account for which you want to add a filter, and then click Manage Filters.
- To create a global e-mail filter, click Email Filters.
- Under Current Filters, locate the filter you want to edit or delete.
- To edit the filter, click Edit. The Edit a Filter page is almost identical to the page that you use to create a filter.
- To delete the filter, click Delete, and then click Delete Filter to confirm the deletion.
Watch tutorial below,
Visit our Manage Email section for more information.