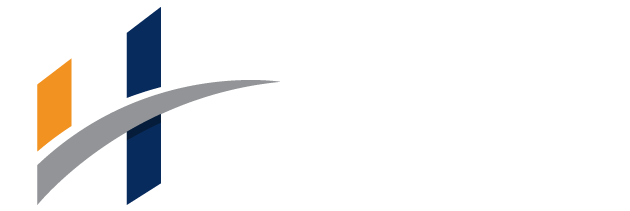This article explains how to manually configure an email account in Microsoft Outlook 2019.
Configure your POP3 ,IMAP email account on Outlook 2019
If you are using Microsoft Outlook for the first time, follow the steps:
- Open Microsoft Outlook 2019, then Select Profile window appears. Confirm the profile with OK.
- The Welcome to Outlook 2019 window appears. Click Next.
- Enter the email address.
- Click on Advanced Options.
- Select the option I want to set up my account manually.
- Click Connect. The Select Account Type window opens.
- If you want to check your email using IMAP (Recommended), select the IMAP account type. If you want to check your email using POP3, select the POP account type.
- In the Incoming Email section, in the Server field, enter the corresponding incoming mail server.
- Account type: “IMAP” or “POP3”.
- Incoming mail server: “imap.ionos.com” or “pop.ionos.com”.
- Outgoing mail server: “smtp.ionos.com”.
- If you are setting up an IMAP account, in the Incoming email area, in the Port (IMAP) field, select SSL from the Encryption method list and enter port 993.
- Or if you are setting up a POP3 account, in the Incoming email area, in the Port field, select TLS from the Encryption method list and enter port 995.
- In the Server field in the Outgoing Email section enter the outgoing mail server smtp.ionos.com and select TLS in the Encryption Method list.
- In the Outgoing email area, in the Port field, enter port 587.
- Click on Next.
- Enter the password.
Now your account is ready to send and receive emails. For additional information about Managing Emails, click here