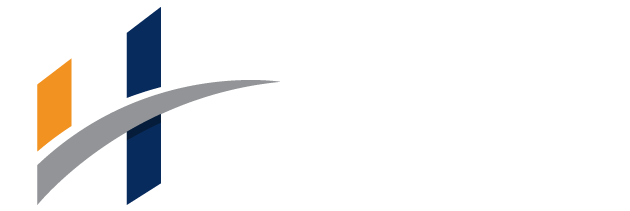In this article, we will explain how to install WordPress Using Softaculous in Your cPanel account. By two options the quick installation and customize install.
What is WordPress
To clarify, WordPress is a free an online, open source website creation tool written in PHP, uses a MySQL database. In addition, it is the most powerful blogging and website content management system.
Install WordPress Using Softaculous in Your cPanel account
Follow one of these two options to install the WordPress within your cPanel Package from STS Host And Tech:
To quick installation
- Firstly, login to your cPanel.
- Locate Software section. And click on Softaculous Apps Installer.
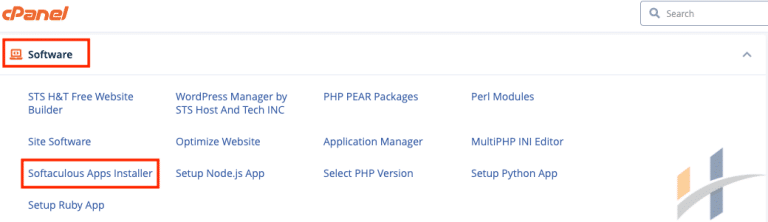
- After that, under Scripts, Click WordPress icon.
- On the Next WordPress Page For Quick installation. Just from Overview Tab, Click the Install Now button.
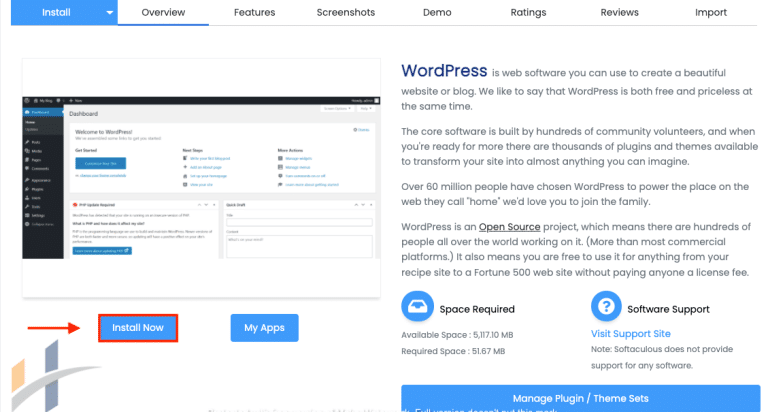
To Install the WordPress by setting or changing the default settings, Click Install Tab
From Software Setup Section choose :
- Choose Protocol: If your website support SSL or already install ssl certificate. You can choose from https://or https://www . If not either choose http:// or http://www.
- After that choose Domain: Select the domain name you want to install WordPress Software.
- In Directory: Enter the folder name under the root of the website. If you want the WordPress to be your default website pages leave it blank.
For Site Settings Section:
- Site Name: Enter the General Site Name.
- Site Description: Type your site descriptions.
- Enable Multisite (WPMU): This feature will Enable Multisite option for your WordPress blog.
Note
Your server must support Apache mod_rewrite to use WPMU feature.
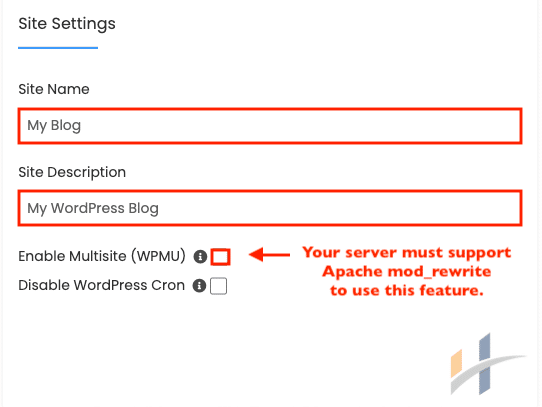
For Admin Account:
- Firstly, type your WordPress Administrator username in Admin Username.
- Enter WordPress Admin Password in Admin Password.
- After that, enter WordPress Admin email address for notifications in Admin Email.
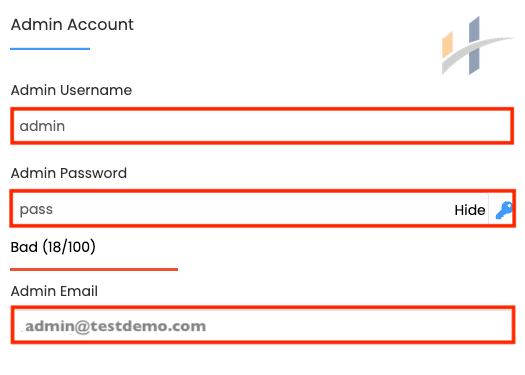
Choose Language:
- Select Language: Select Interface Language from drop-down language list.
Advanced Options:
- Database Name: MySQL database name for WordPress software Instance.
- Table Prefix : MySQL table Prefix for the WordPress Database.
- Disable Update Notifications: If checked. You will not receive an email notification for updates available for this installation.
- Auto Upgrade: If checked. This installation will be automatically upgraded to the latest version, when a new version is available.
- If checked Auto Upgrade WordPress Plugins, then all the active WordPress plugins installed for this installation, will be automatically upgraded to the latest version, when your script installation is upgraded.
- Auto Upgrade WordPress Themes :If checked. The active WordPress theme for this installation, will be automatically upgraded to the latest version, when your script installation is upgraded.
- Automated backups : Softaculous will take automated backups via CRON as per the frequency you select.
- Backup Rotation : If the backup rotation limit is reached. Softaculous will delete the oldest backup for this installation. And create a new backup. The backups will utilize your space. So choose the backup rotation as per the space available on your server.
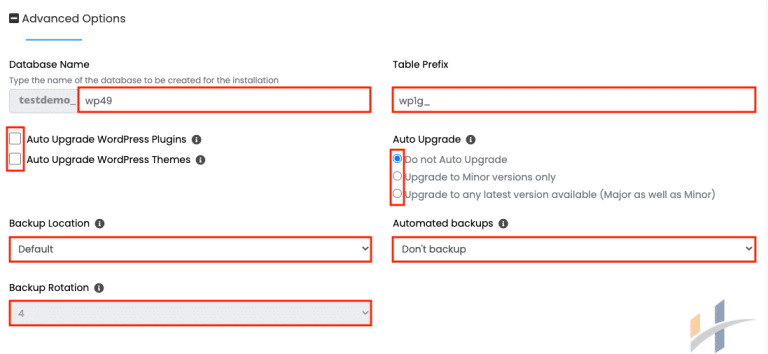
- Select Theme: Browse the Theme you want to install for your WordPress website design. You can fill the Email installation details to text box by email address to send notification once the installation finish. And click Install button.
Once you start the installation process. After that, you can see the Progress of WordPress. And then the information about how to login and start manage your WordPress website appears.